You know you want to at least take a look at the new Client Technology Preview (CTP) of SQL Server 2014. I don’t blame you either. I want to spend hours swimming through it too. But, you’re thinking to yourself, “Heck, I’d have to download the silly thing, provision a new VM, walk through the install… Nah. Too much work.” I don’t blame you. I found myself on the road the day the software was released, so I was going to attempt to do all that work on a hotel wireless system. In short, I was going to have to wait, no options. Or were there? Actually, there is a much easier option. Azure Virtual Machines.
And no, it’s not that I can simply get a Windows Azure VM ready to go faster than I can a local one (and, depending on just how I set up and maintain my local servers, that might be true). No, it’s that I can immediately get a copy of SQL Server 2014, no download required. It’s that I can, within about five (5) minutes have a server up and running with SQL Server 2014 installed and ready to go. How? Microsoft maintains a gallery of images for quick setups of Azure Virtual Machines. A couple of those images include SQL Server 2014.
To get started on this, and not pay a penny, you need to make sure that you pass the MSDN permissions listed at that link. I know that some people won’t, and I’m sorry. However, get your MSDN subscription set up and link it to an Azure account, then you’re ready to go. Throughout this post, I’ll refer to paying for Azure, if you’re running through MSDN, just insert, “using up my credits” for “paying” and it should all make sense.
First, click on the Virtual Machines icon.
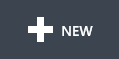 This will show a list of VMs on your account, if any. We’re going to add one, so we’ll click on the little plus sign in the lower left corner of your screen.
This will show a list of VMs on your account, if any. We’re going to add one, so we’ll click on the little plus sign in the lower left corner of your screen.
Clicking on the New button gives you options. Reading the screen you can tell that you have a list of different services that you can add; Compute, Data Services, App Services, Networks and Store. By default, if you’ve opened this listing from the VM list, you’re going to already have Compute selected. That provides a second list of options; Web Site, Virtual Machine, Mobile Service and Cloud Service. Again, if you’ve opened these options from the VM list you’re going to have the Virtual Machine selected. If not, make sure that is what gets selected. The final two options you have are Quick Create and From Gallery. For our purposes we’re going to use the Gallery, but let me first tell you what the difference here is. Your licenses for SQL Server, Windows Server, and most Microsoft products (so far as I know) are transferable between Azure and your on-premises machines. This means you can create an empty virtual machine on Azure and then load your software on to it. You don’t pay additional licensing fees. But, you can also use the images on the Gallery. Here you can set up a VM for whatever is listed and you get those machines and their software for additional cost, but no additional license required. In short, you can pay a little bit more to get access to SQL Server or what have you without having to buy an additional license. It’s a great deal.
Worry about paying for it all later. We’re going to click on the From Gallery selection. This opens up a new window showing all the different possibilities you have for your VMs. You can install anything from Ubuntu to Sharepoint to several different flavors of SQL Server. You can even add your own HyperV images to this listing (although that does mean paying for licensing on any created VMs). Scroll down until you see SQL Server 2014 CTP1. On my listing currently, there are two copies. One that runs on Wndows Server 2012 and one that runs on Windows Server 2012 R2. If you want a Start button on your screen, pick the second one. You’ll then be walked through the wizard to get this thing created. Click on the right arrow at the bottom of the screen after selecting a VM.
Now you need to supply a machine name. It needs to unique within your account. You’ll also have to pick the size of machine you want. This, and the size of the data you store, is what you pay for. You’ll need to decide how you want to test 2014, small or large. For my simple purposes, exploring 2014, I’m going with Medium. That currently means 2 cores and 3.5gb of memory. You can go all the way up to 8 cores and 56gb of memory, but you will be paying for that, just so we’re clear. You also have to create a user and password for the system. Strict password rules are enforced, so you’ll need a special character and a number in addition to your string.
You need to configure how this machine will behave on the network. You need to supply it with a DNS name, your storage account, and your region. I would strongly recommend making sure that your servers and your storage are all configured for exactly the same region. Otherwise, you pay extra for that extra processing power. Also, you may see somewhat slower performance.
Finally you have to, if you want to, add this server to an Availability Group. For our test purposes we’ll just leave that set to None. But, you can make this a part of an AG in Azure or with a mixed hybrid approach as an async secondary with your on-premises servers. Oh yes, the capabilities are pretty slick. I would suggest also leaving PowerShell remoting enabled so that you can take advantage of all that will offer to you in terms of managing your VMs and the processes running within them.
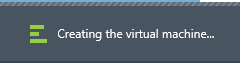 Click on the check mark and you’re done. You’ll go back to the VM window and at the bottom of the screen you’ll see a little green icon indicating activity. It will take about five minutes for your VM to complete. While it’s running, you can, if you choose, watch the process, but it’s a bit like watching paint dry. You’ll see the steps it takes to create your machine and provision it with the OS and SQL Server version you chose.
Click on the check mark and you’re done. You’ll go back to the VM window and at the bottom of the screen you’ll see a little green icon indicating activity. It will take about five minutes for your VM to complete. While it’s running, you can, if you choose, watch the process, but it’s a bit like watching paint dry. You’ll see the steps it takes to create your machine and provision it with the OS and SQL Server version you chose.
Once it’s completed, you’ll have a VM with a single disk, ready to go. But, you need to connect to it. Remember that user name and password? We’re going to use that to create a Remote Desktop connection to the server. When the process is completed, the server will be in a Running state. Click on that server in the Management Portal and click on the Dashboard selection at the top of the screen. This will show you some performance metrics about the machine and, at the bottom, give you some control over what is happening. The main thing we’re looking for is the Connect button.
 Click on that button. You will download an RDP file from the Azure server. Open that file (and yes, your system may give you security warnings, click past them) and you’ll arrive at a login screen, configured for your Azure account. That’s not what you want. Instead, you’re going to click on “Use another account.” Then, in that window type in your machine name and user name along with the password. Once you click OK, you’ll be in an RDP session on your SQL Server 2014 CTP1 VM. Have fun!
Click on that button. You will download an RDP file from the Azure server. Open that file (and yes, your system may give you security warnings, click past them) and you’ll arrive at a login screen, configured for your Azure account. That’s not what you want. Instead, you’re going to click on “Use another account.” Then, in that window type in your machine name and user name along with the password. Once you click OK, you’ll be in an RDP session on your SQL Server 2014 CTP1 VM. Have fun!
Remember, you can stop the VM when you’re not using and you stop paying for it (or, using up your MSDN credits). Just go to the dashboard and use the “Shut Down” option at the bottom of your screen.
If you found this useful and you’d like to learn a lot more about the capabilities of using Azure within your environment, I’d like to recommend you sign up for my all day pre-conference seminar at PASS 2013 in Charlotte. I’ll cover this sort of thing and one heck of a lot more about the future of being a DBA working in the hybrid environment of Azure and on-premises servers.
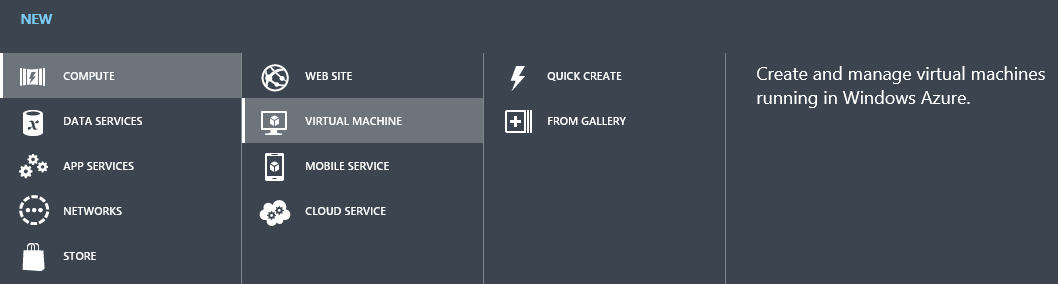
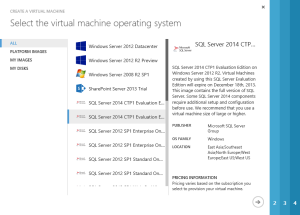
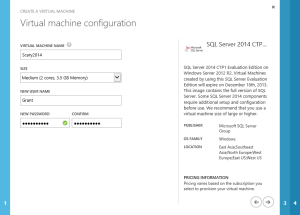
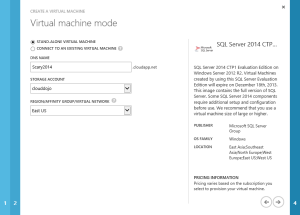
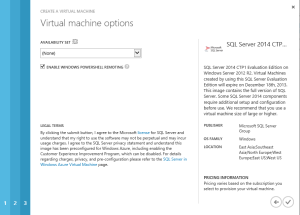
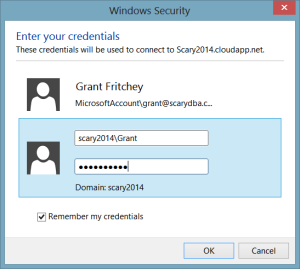
Heheh, I was just struggling myself with the installation of the SQL 2014. I am trying to run it on a local server I have by using a VM on Oracle Virtual Box.
The first problem I got is that SQL 2014 would NOT install on a machine if there is a previous version of SQL Server installed.
Makes me laugh… or giggle. Or, at the least, makes me puzzled…
Here is a screenshot: http://sqlconcept.com/2013/07/01/sql-2014-does-not-play-well-with-others/
Yeah, it says that right in the documentation. No upgrades, no along side other versions. It is a CTP. I’m pretty confident the released product will install alongside other versions just fine.
Documentation? 🙂 Who reads the documentation. Anyway, this made me install a new VM on my Oracle Virtual Box, and it took me about 45 minutes altogether. No hassle with Azure, no account setups, no subscriptions.
Let’s see how it goes from here.
Since I already have an Azure account, my time was a little less than 5 minutes. And I’ve done 4 different set ups already on two different OS, each only about 5 minutes. No argument that setting up the account is a pain, but there are wonderous benefits.
May I borrow your account for a few hours? 🙂
Ha!
That would be a “no”.
[…] for download through a MSDN or Technet subscription. Â Note you can also get it on Azure (see Getting Started With SQL Server 2014 the Easy Way). Â Be aware that installing side-by-side with other versions of SQL Server is NOT supported, so […]
Thanks for this, Grant! After spending this weekend setting up four Windows Server 2012 machines in VirtualBox, it convinced me to finally set up my MSDN Azure account. I’m looking forward to playing around with it more now.
Hey Lee Anne! Glad I could help convince you. It’s just so easy. I spun up a VM real quick for a user group meeting this week too. It’s just too handy.
Peter & Ned. Thanks for the feedback. Good to know we’re on the same page.
[…] to me that there were SQL Server 2014 templates available for VMs on Windows Azure. In fact, he blogged about that, saving me the trouble of showing you all the steps on how to get your very own SQL Server 2014 VM […]
Set up a test 2014 VM in Azure shortly after it was announced. It was very painless – just choose the right options and go. I need to learn a bit more about the whole process because I can see a lot of value in setting up a test lab in Azure and doing some proof of concept work there.
Very helpful…I always like instructions with screen shots. Thanks a million!
[…] Getting Started With SQL Server 2014 the Easy Way – Here’s how to get started with SQL Server 2014 the easy way, with Grant Fritchey (Blog|Twitter). […]
[…] in your toolbox that you need to start taking advantage of. Little things like getting a quick and easy installation of SQL Server 2014 or Windows Server 2012 R2 up and running. Helpful things like the ability to quickly prototype […]
[…] Did that get you hungry for more? Cool, let’s stick to free(ish) opportunities. Do you, or your employer, already pay for an MSDN license? Then, depending on the license level you have up to $150 in credit available to you in an Azure account that is limited to that credit amount and no more. That’s right, it’s free (as long as you’ve already paid for MSDN) and you can’t rack up charges because it stops all service when you hit your credit limit. Further, you don’t have to enter a credit card either. It’s a perfect way to start learning WASD. Not only WASD, but all the rest of Azure, especially Azure VMs. Did you know that you can spin up an Azure VM that will run SQL Server 2014 on a SQL Server 2012 R2 server? What’s that? Those aren’t released yet? You’re right of course, but you can get access to VMs with these running on them to start learning the changes that are coming your way and it’ll only take about 5 minutes to get set up. I detail how to do it here. […]